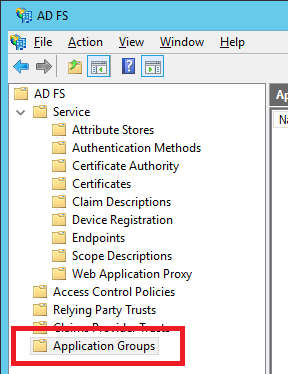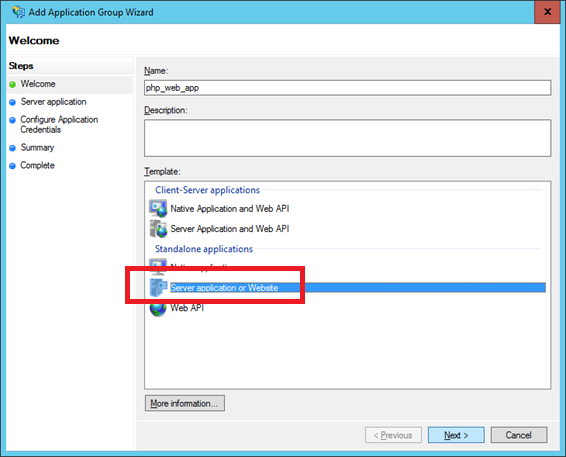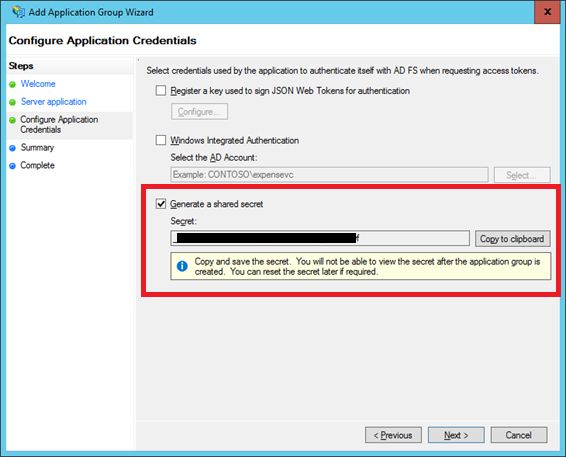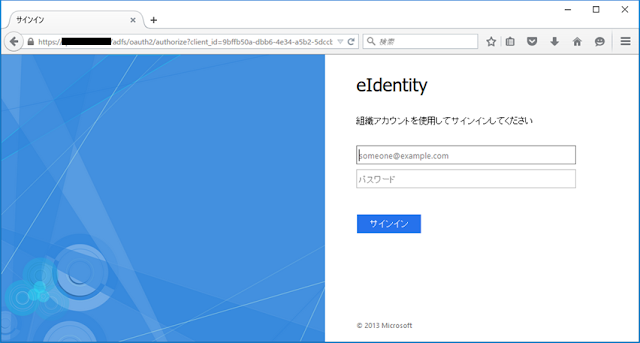こんにちは、富士榮です。
先日3回目のTechnical Previewが公開された次期Windows ServerであるWindows Server 2016のActive Directory Federation Services(AD FS)はOpenID Connectに対応しています。
実は前回のTechnical Preview 2からOpenID Connectには対応しており、すでに色々と試してあったのですが、情報をまとめる暇がなくblogに投稿していなかったのですが、とりあえず新しいPreviewも出たので、軽く動作確認をした結果を公開したいと思います。
参考)
[AD FS]Windows Server Technical Preview 2のAD FSファーストレビュー(管理GUI編)
http://idmlab.eidentity.jp/2015/05/ad-fswindows-server-technical-preview.html
尚、インストール方法やASP.NETアプリケーションでの動作についてはVittorioがまとめているのでそちらも参考にしてみてください。
OpenId Connect Web Sign On with ADFS in Windows Server 2016 TP3
http://www.cloudidentity.com/blog/2015/08/21/OPENID-CONNECT-WEB-SIGN-ON-WITH-ADFS-IN-WINDOWS-SERVER-2016-TP3/
今回はとりあえずの動作確認ということで先日Azure Active Directory(Azure AD)のApp Model v2.0の紹介をした際に使ったphpアプリケーションをそのまま使います。
[Azure AD]App Model v2.0を利用して組織内外共用のアプリケーションを開発する
http://idmlab.eidentity.jp/2015/08/azure-adapp-model-v20.html
では、早速試してみます。
◆AD FSへアプリケーションを登録する
新しいAD FSではアプリケーション登録をGUIからできるようになっています。(Windows Server 2012 R2ではOAuthクライアントはPowerShellのコマンドレットからしか登録できませんでしたので、とっても便利です)
新しいメニューとしてApplication Groupsという項目が出来ているので、ここにアプリケーションを登録します。
任意の名前を付けてアプリケーションの種類を選択します。
今回はWebアプリケーションなので、「Server application or Website」を選択します。
client_idが生成されるのでメモしておきます。
また、redirect_uriにこれから作成するアプリケーションのURLを登録しておきます。
次のページでGenerate a shared secretにチェックを入れるとclient_secretが生成されるので、こちらの値もメモしておきます。
後はウィザードを先に進めればアプリケーションの登録は完了です。
◆アプリケーションにAD FSの情報を登録する
次はアプリケーション側にAD FSのエンドポイントの情報や先ほどのclient_id/client_secretを登録していきます。
まず、authorizeおよびtokenエンドポイントを確認するために、.well-known/openid-configurationにアクセスしてみます。
rootにあるべき.well-knownが/adfs以下にあるのは微妙ですが、以下のようなURLになっています。(Technical Preview 2の時にフィードバックしたんですが結局治らないんでしょうねぇ)
https://adfs.example.com/adfs/.well-known/openid-configuration
これを見ると、
Authorizeエンドポイントは
https://adfs.example.com/adfs/oauth2/authorize/
Tokenエンドポイントは
https://adfs.example.com/adfs/oauth2/token/
であることがわかります。
この情報を前回作ったphpアプリケーションに設定します。
これで準備は完了です。
◆動作確認
早速、アプリケーションにアクセスしてみます。
すると、AD FSのログイン画面に飛ばされますので、ログインします。
ログインに成功するとid_tokenがアプリケーションにわたるので、前回と同じくClaimとValueが取得できます。
いかがでしょうか?
Discoveryの課題はあるものの、かなり手軽に自前のOpenID Provider(OP)を立てることが出来るようになったと思うので、今後はテスト用のOPとしても使えるかも知れませんね。
先日3回目のTechnical Previewが公開された次期Windows ServerであるWindows Server 2016のActive Directory Federation Services(AD FS)はOpenID Connectに対応しています。
実は前回のTechnical Preview 2からOpenID Connectには対応しており、すでに色々と試してあったのですが、情報をまとめる暇がなくblogに投稿していなかったのですが、とりあえず新しいPreviewも出たので、軽く動作確認をした結果を公開したいと思います。
参考)
[AD FS]Windows Server Technical Preview 2のAD FSファーストレビュー(管理GUI編)
http://idmlab.eidentity.jp/2015/05/ad-fswindows-server-technical-preview.html
尚、インストール方法やASP.NETアプリケーションでの動作についてはVittorioがまとめているのでそちらも参考にしてみてください。
OpenId Connect Web Sign On with ADFS in Windows Server 2016 TP3
http://www.cloudidentity.com/blog/2015/08/21/OPENID-CONNECT-WEB-SIGN-ON-WITH-ADFS-IN-WINDOWS-SERVER-2016-TP3/
今回はとりあえずの動作確認ということで先日Azure Active Directory(Azure AD)のApp Model v2.0の紹介をした際に使ったphpアプリケーションをそのまま使います。
[Azure AD]App Model v2.0を利用して組織内外共用のアプリケーションを開発する
http://idmlab.eidentity.jp/2015/08/azure-adapp-model-v20.html
では、早速試してみます。
◆AD FSへアプリケーションを登録する
新しいAD FSではアプリケーション登録をGUIからできるようになっています。(Windows Server 2012 R2ではOAuthクライアントはPowerShellのコマンドレットからしか登録できませんでしたので、とっても便利です)
新しいメニューとしてApplication Groupsという項目が出来ているので、ここにアプリケーションを登録します。
任意の名前を付けてアプリケーションの種類を選択します。
今回はWebアプリケーションなので、「Server application or Website」を選択します。
client_idが生成されるのでメモしておきます。
また、redirect_uriにこれから作成するアプリケーションのURLを登録しておきます。
次のページでGenerate a shared secretにチェックを入れるとclient_secretが生成されるので、こちらの値もメモしておきます。
後はウィザードを先に進めればアプリケーションの登録は完了です。
◆アプリケーションにAD FSの情報を登録する
次はアプリケーション側にAD FSのエンドポイントの情報や先ほどのclient_id/client_secretを登録していきます。
まず、authorizeおよびtokenエンドポイントを確認するために、.well-known/openid-configurationにアクセスしてみます。
rootにあるべき.well-knownが/adfs以下にあるのは微妙ですが、以下のようなURLになっています。(Technical Preview 2の時にフィードバックしたんですが結局治らないんでしょうねぇ)
https://adfs.example.com/adfs/.well-known/openid-configuration
{
"issuer":"https://adfs.example.com/adfs",
"authorization_endpoint":"https://adfs.example.com/adfs/oauth2/authorize/",
"token_endpoint":"https://adfs.example.com/adfs/oauth2/token/",
"jwks_uri":"https://adfs.example.com/adfs/discovery/keys",
"token_endpoint_auth_methods_supported":
[
"client_secret_post",
"client_secret_basic",
"private_key_jwt",
"windows_client_authentication"
],
"response_types_supported":
[
"code",
"id_token",
"code id_token",
"token id_token"
],
"response_modes_supported":
[
"query",
"fragment",
"form_post"
],
"grant_types_supported":
[
"authorization_code",
"refresh_token",
"client_credentials",
"urn:ietf:params:oauth:grant-type:jwt-bearer",
"implicit",
"password",
"srv_challenge"
],
"subject_types_supported":
[
"pairwise"
],
"scopes_supported":
[
"openid",
"profile",
"email",
"logon_cert",
"aza",
"vpn_cert",
"user_impersonation"
],
"id_token_signing_alg_values_supported":
[
"RS256"
],
"token_endpoint_auth_signing_alg_values_supported":
[
"RS256"
],
"access_token_issuer":"http://adfs.example.com/adfs/services/trust",
"claims_supported":
[
"aud",
"iss",
"iat",
"exp",
"auth_time",
"nonce",
"at_hash",
"c_hash",
"sub",
"upn",
"unique_name",
"pwd_url",
"pwd_exp"
],
"microsoft_multi_refresh_token":true,
"userinfo_endpoint":"https://adfs.example.com/adfs/userinfo"
}
これを見ると、
Authorizeエンドポイントは
https://adfs.example.com/adfs/oauth2/authorize/
Tokenエンドポイントは
https://adfs.example.com/adfs/oauth2/token/
であることがわかります。
この情報を前回作ったphpアプリケーションに設定します。
これで準備は完了です。
◆動作確認
早速、アプリケーションにアクセスしてみます。
すると、AD FSのログイン画面に飛ばされますので、ログインします。
ログインに成功するとid_tokenがアプリケーションにわたるので、前回と同じくClaimとValueが取得できます。
いかがでしょうか?
Discoveryの課題はあるものの、かなり手軽に自前のOpenID Provider(OP)を立てることが出来るようになったと思うので、今後はテスト用のOPとしても使えるかも知れませんね。